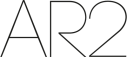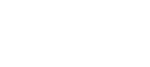Webbmanual
Hur du administrerar din hemsida i WordPress
Vill du ändra något på din hemsida som vi på AR2 har tagit fram? En text, en bild eller något annat? Eller har du glömt ditt lösenord eller vill veta vilka uppdateringar som behöver göras? Nedan finns en guide för hur du kommer åt olika delar av hemsidan samt lite tips & trix om hur du genomför ändringarna på bästa sätt.
Undrar du fortfarande över något? Välkommen att höra av dig till oss på AR2. Kika gärna också in våra supportavtal så att vi kontinuerligt håller koll på din hemsida!
Administration
Gå till www.dinhemsida.se/wp-admin (byt ut ”dinhemsida.se” till din egen domän) och fyll i dina användaruppgifter. Klicka på Logga in.
Du kan byta ditt lösenord när du är inloggad, genom att i vänstermenyn trycka på Användare. Håll muspekaren över det aktuella kontot och klicka på Redigera. Scrolla ner till Kontohantering och klicka på Skapa nytt lösenord. Fyll i det nya lösenordet och spara genom knappen Uppdatera användare.
Om du har glömt ditt lösenord, gå till www.dinhemsida.se/wp-admin. Klicka på Glömt ditt lösenord? och fyll i ditt användarnamn eller mejladress, så kommer det skickas ett mejl där du kan återställa lösenordet.
Gå till Användare och välj Lägg till ny användare. Här fyller du i den nya användarens uppgifter och väljer dennes roll (rollen avgör hur mycket åtkomst användaren ska ha på sidan, administratör innebär full åtkomst).
Sidor
På Sidor hittar och redigerar du dina sidor på hemsidan. Sidorna består av sektioner och kolumner. Sektionerna kan förklaras som omslutande rutor som (oftast) fyller sidans bredd. I sektionerna finns en eller flera kolumner. I kolumnerna ligger sidans innehåll: rubriker, brödtext, bilder, knappar etc.
För att rediga en sida, gå till Sidor i vänstermenyn. Håll muspekaren över den aktuella sidan och klicka på Redigera med Elementor. Nu kommer du till sidans redigeringsvy. Till höger ser du din hemsida. För att redigera ett objekt, klicka rakt på det, så kommer det upp alternativ i redigeringsmenyn som ligger till vänster. Alternativen ser olika ut beroende på vilket element du vill redigera.
För att kopiera en sektion till en annan del av hemsidan, håll muspekaren över sektionen så att det visas en blå ruta runt hela sektionen. Längst upp i rutan ser du två val, högerklicka på de sex prickarna (krysset raderar sektionen). Välj Kopiera.
För att klistra in sektionen, gå till tänkt plats, högerklicka och välj Klistra in. Det är dock viktigt att du klistrar in utanför en befintlig sektion, annars kommer det inte att gå. Därför kan du behöva klistra in sektionen längst ned på sidan, i rutan Dra widget hit, och sedan ta tag i de sex prickarna och dra sektionen till rätt plats.
Du kan på samma sätt kopiera och klistra in kolumner och element som rubriker, texter, bilder och knappar.
För att dölja en sektion, kolumn eller element, klicka rakt på den och gå till den tredje fliken i redigeringsmenyn, Avancerat. Öppna fliken Responsiv och klicka på de tre knapparna så att de blir blåa. Nu döljs elementet från sidan, men ligger kvar ifall du vill visa det igen senare. Då gör du på samma sätt men knapparna ska vara gråa.
För att förhandsgranska din ändringar kan du klicka på det lilla ögat längst ner i redigeringsmenyn, så öppnas en ny flik med ditt utkast. Ser du inte dina ändringar? Då kan du behöva klicka på den lilla gröna pilen bredvid Uppdatera-knappen och klicka på Spara utkast. Klicka på ögat igen.
Är du nöjd med dina uppdateringar? Klicka på knappen Uppdatera för att spara. Dubbelkolla därefter alltid på din hemsida att det ser ut som tänkt!
TIPS! Duplicera en sida och spara den som utkast för att testa det du vill ändra för att kunna spara utan att det syns på den publicerade sidan.
Uppdateringar
Med tiden kommer det dyka upp möjliga uppdateringar för din hemsida. Det kan gälla WordPress-version, tillägg och teman. Det är bra att genomföra dessa med jämna mellanrum men det är viktigt att hålla koll på hemsidan medan de genomförs. Har man otur kan något gå snett, en ny uppdatering av ett tillägg kanske krockar med ett annat och så kanske något slutar fungera. Vår rekommendation är att låta AR2 hantera dessa uppdateringar, kika gärna in våra supportavtal här!
WordPress-versionen, tilläggen och temat behöver inte ständigt ha den senaste versionen, utan det kan snarare vara bra att ligga någon version bak. Då hinner andra hemsidor hitta eventuella barnsjukdomar så att de kan åtgärdas.
Du hittar uppdateringarna under Adminpanel och Uppdateringar i vänstermenyn.
Mediabibliotek
Detta är en komplex fråga: bilderna bör vara tillräckligt stora för att de ska se bra ut rent visuellt men inte för stora så att hemsidan blir långsam.
Stora bakgrundsbilder bör inte vara större än 2000 px. Andra, mindre bilder bör inte vara större än 1000 px. Gällande filstorleken är ett bra riktmått att bilderna ska vara max 300 kb stora. Detta kan dock skilja från fall till fall.
Gå till Mediabibliotek. Klicka på den aktuella bilden och sedan Redigera bild. Här kan du ändra mått, beskära och rotera.
Är filstorleken väl stor? Då kan du använda ett bildredigeringprogram eller tjänster som t.ex. https://tinypng.com/ för att minska storleken och sedan ladda upp den på nytt.
WooCommerce
Klicka på Produkter i vänstermenyn. Du kan redigera en produkt genom att klicka på den.
För att se beställningar, gå till Woocommerce i vänstermenyn och sedan Beställningar. du kan klicka dig in på en beställning för att se fler detaljer.
Artiklar & Nyheter
Välj Inlägg i vänstermenyn. Här hittar du alla inlägg som redan finns på hemsidan.
För att redigera ett, håll muspekaren över det och klicka på Redigera. I denna vy kan du ändra i rubriken, texten och ev bilder. Du kan också klicka på kugghjuls-symbolen uppe till höger och få upp inställningar till vänster, till exempel utvald bild.
För att spara klickar du på Uppdatera.
Ett smidigt sätt att göra ett nytt inlägg, är att duplicera ett tidigare. Dubbelkolla att det tidigare inlägget har samma kategori som det nya, håll muspekaren över det och klicka på Duplicera detta (el. dyl.). Nu kan du redigera detta inlägg som vanligt: byt ut rubrik, text, bild och publiceringsdatum.
Menyn
Gå till Utseende i vänstermenyn, och sedan Menyer. Här kan du dra i menyvalen för att byta plats på dem. Klicka på Spara meny när du är klar.
Gå till Utseende och sedan Menyer. Ta bort en flik genom att klicka på den lilla pilen vid sidan av fliken och klicka på Ta bort.
Gå till Utseende och sedan Menyer. Till vänster kan du lägga till en ny sida, antingen under Sidor genom att kryssa i den aktuella sidan, eller genom att ange länken under Anpassade länkar. Klicka på Lägg till i menyn så hamnar den bland de andra flikarna. Du kan dra den nya fliken till rätt plats.
Sökmotorsoptimering SEO
Du kan ändra i en sidas eller inläggs SEO genom att hålla muspekaren över den och välja Redigera. Uppe till höger ser du en färgad ruta med en score, 0/100 – 100/100. Klicka på den.
Här ser du sidans metatitel och metabeskrivning. Dessa beskriver sidans innehåll och visas på Google och sökmotorer när någon söker. Den kan se ut såhär:

Klicka på den för att redigera. Stäng rutan när du är klar och klicka på Uppdatera för att spara sidan.
Under metabeskrivningen finns det även lite andra tips om hur du kan förbättra sidans SEO – se om du hittar något som kan förbättras på sidan!